これまでパソコンの音声はFMトランスミッター経由でラジカセで鳴らしていました。

今回、真空管アンプでQWT型エンクロージュアのスピーカー・システムで音が楽しめるようになった機会に、パソコンとオーディオをBluetoothを介して無線化にしてみました。
Bluetooth®オーディオレシーバーBOX – LBT-AVWAR500
Bluetoothのオーディオレシーバーも価格は様々。
送受信ができるもの、充電ができる携帯タイプ、光デジタル接続とか色々あるのですが、最終的に選んだのがエレコムのLBT-AVWAR500と言う機種です。
これに決めた理由は常時接続が可能で、電源その他、オーディオ機器に接続するケーブル類が一式揃っていることでした。
売れ筋の安い機種はUSB接続のAC式のアダプターが付属しておらず、別途買い揃えることで高い買い物になる可能性がありますから。
本体はわずか6センチ角程度でスイッチもツマミもなくケーブルをつなぐだけで準備は完了。
パソコンでのBluetooth接続設定
「Bluetooth簡単接続ガイド」なる説明書はあるものの、スーマートフォンとの接続が前提になっていて、パソコンでの接続説明は皆無でありました。
パソコン画面右下のスタートボタンから設定ボタンをクリック
「デバイス Bluetooth、プリンタ、マウス」の項をクリック
デバイスからBluetoothを選択
ペアリングの準備完了からペアリングへ
Bluetoothを選択すると、しばらくして「ペアリングの準備完了」となる。
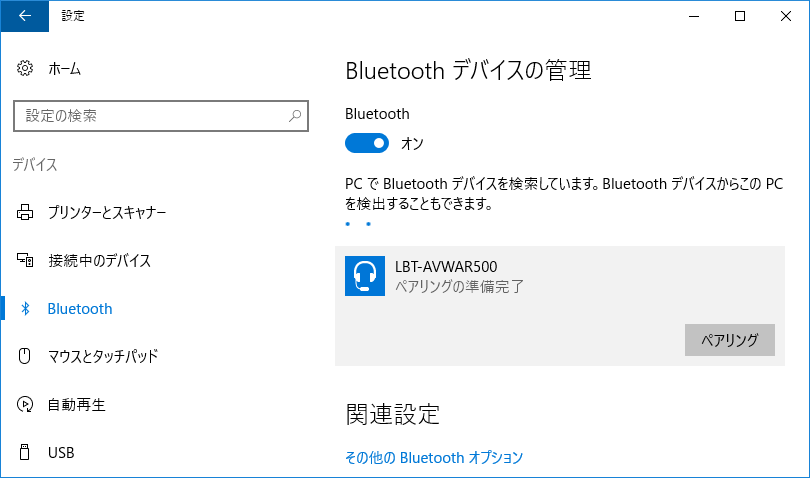
ペアリングの準備完了後、この状態でペアリングをクリック。
接続
程なくして接続が完了となり「接続済み」と表示される。
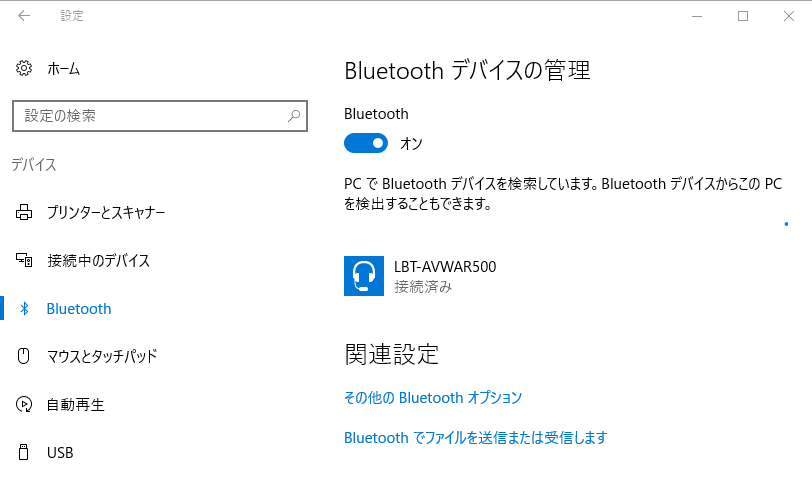
これでBluetooth接続でパソコン音声を外部オーディオで堪能できる。
暫定的に年代物のテレビ台の横にQWT型エンクロージュアのスピーカーを置いている。
床に直置きではなく、ちゃんとしたスピーカースタンドの上にでも設置したいのですが、まあとりあえずです。
真空管アンプと相まって良い音がする(様な気がする)。
サウンドデバイスの切り替え
パソコン画面の右下部分に![]() が表示されていると、そこでサウンドデバイスの切り替えが行える。
が表示されていると、そこでサウンドデバイスの切り替えが行える。
今回新たにBluetooth接続が加わったことで、スピーカーとヘッドホンの2種類で音声を楽しむことが出来るようになりました。
ここで言うスピーカーは従来の音声出力であり、ヘッドホンはBluetooth接続を指します。
普段は従来のFMトランスミッター経由のラジカセで、ちょっといい音で音楽を楽しみたい時はBluetooth接続のオーディオシステムでと言ったところでしょうか。
Bluetooth接続をしてみて
パソコンでの設定につまずく事なくBluetooth接続も完了し、音声の遅延も途切れもなく実に快適です。
パソコンとオーディオ装置をステレオケーブルで繋げるのに距離がある場合、ブルートゥースのオーディオレシーバーは手軽に設置出来て便利です。
秋の夜長はちょっと良い音でJAZZでも楽しみましょうか。













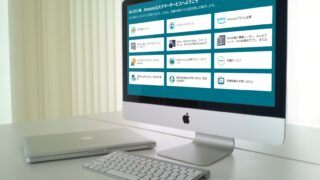
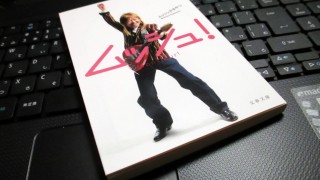







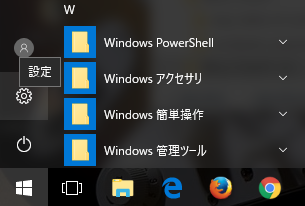
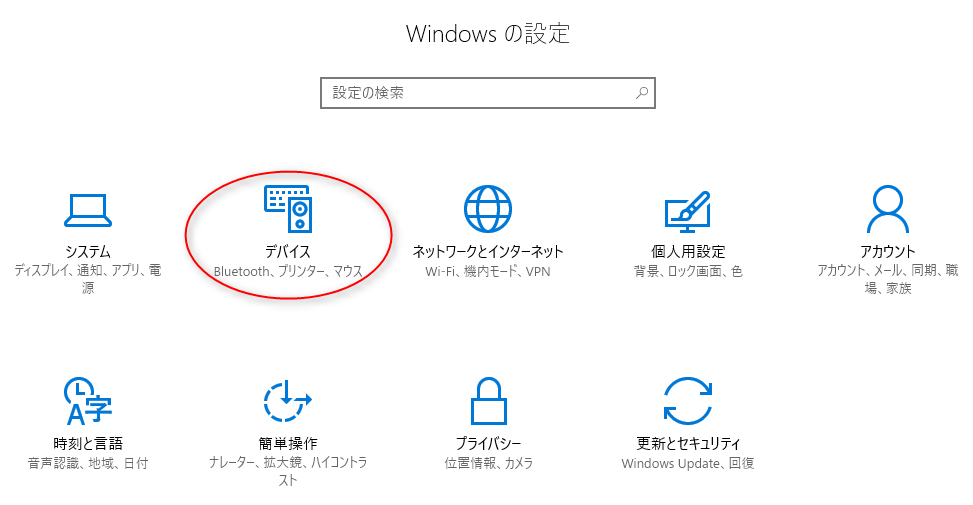
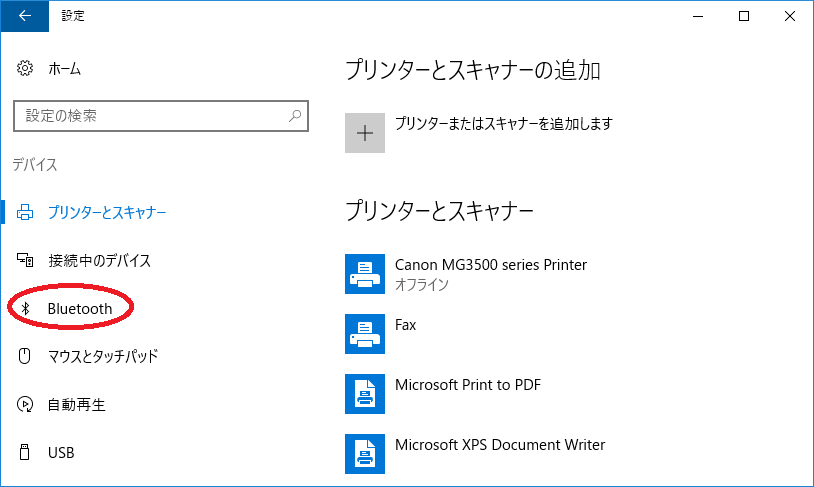

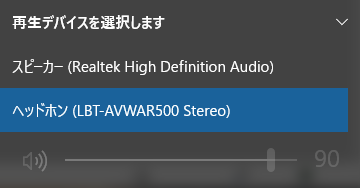



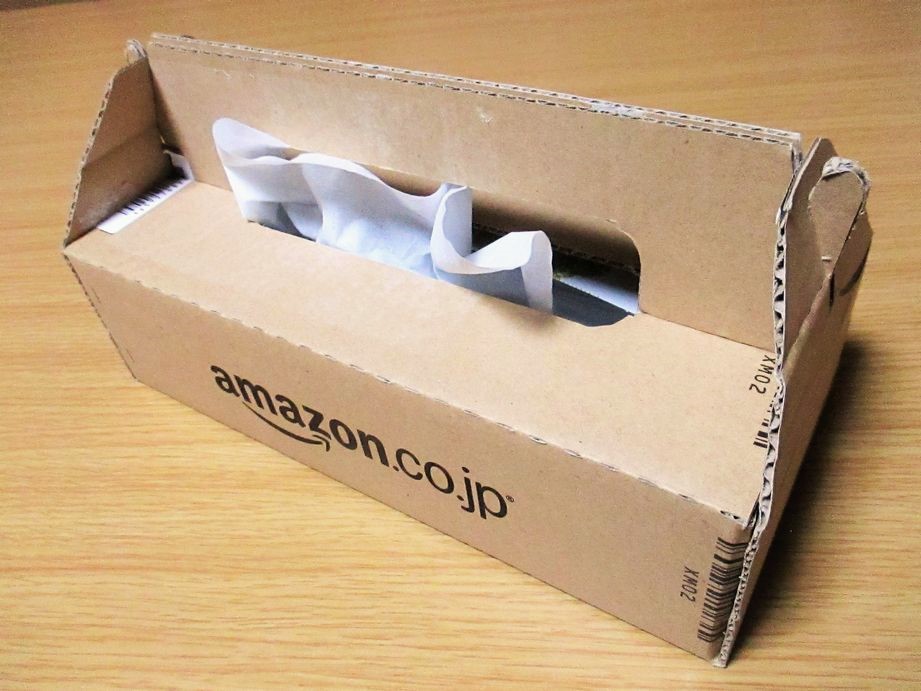
コメント