以前、Bluetooth接続でパソコン音声をオーディオ・システムにワイヤレス接続したのですが、今回はパソコンの画像、映像をワイヤレスで家庭用のテレビにつなげてみることに挑戦してみました。
普段特別に大画面でないと困る事とかはないですし、液晶サイズが15.6インチ程度のノートパソコンで何の不都合もないのですが、ワイヤレスのレシーバーもそれほど高価格のものでもありませんし、話のタネに試してみたので、興味のある方は御一読ください。
AnyCast パッケージの確認
マジックテープで閉じられている上蓋というか表紙というのか分かりませんが、とりあえず開けるとこの様な状態。
パッケージの中身は取扱説明書(裏表で英語版と日本後語版)と本体、そしてWiFiレシーバー。WiFiレシーバーには本体につながる接続ケーブル(コネクターを含む)とUSBの電源ケーブルが一体になっている。
物理的なセッティング自体は何の問題はない。テレビのHDMI端子にAnyCast本体を差し込み電源ケーブルをつなぐ程度である。
安物のテレビにはUSB端子がない。
電源はUSB経由で供給するのですが、我が家のテレビには悲しいかなUSB端子がありません。

そこでひと手間かけて、エレコムのオーディオレシーバーに付属していた変換プラグを介してコンセントから電源を取ることにしました。
これで電源は取れるものの、USBケーブルは40センチ位でコンセントまで届かず、延長コードを使用することで急場をしのぐことにしました。
手前にある黒い正方形のやつはエレコムのブルートゥース・オーディオレシーバー。
青いランプが点灯し電源が供給されていることが確認できる。
パソコン上でのAnyCastの設定
AnyCastはAモード、Bモードの2種類の動作モードがあり、接続元の機器によりそれぞれを切り替えるようになっている。
Windows10での使用ではまず本体にある切り替えボタンでBモードにする。一応ここまでが本体操作である。
ここからパソコン上での作業となる。
投影パネルを表示
WindowsキーとアルファベットのPキーを同時に押して投影パネルをパソコン画面に表示し、一番下にあるワイヤレス ディスプレイに接続するをクリック。
接続画面での操作
ワイヤレス ディスプレイに接続するをクリックでデバイスが検索されます。
デバイス検索後、Anycastをクリックすると接続試行中となり、
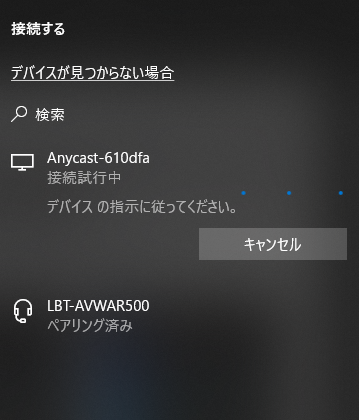
最終的に接続済みとなります。
説明書にはこれで接続完了となりテレビにはパソコン画面が映し出されるのであるが、、、。
テレビ画面には「Waiting for connection」と表示され、
しばらくして、画面中央の破線に×印が無くなり、いかにも接続に成功したみたいなのだが、パソコンの画面は何故か表示されない、、、。
Windowsの設定
ここまで説明書に従い、何の落ち度もなく設定作業をしていたつもりなのですが、何がいけないのかパソコンの画面がテレビ画面に映らない。
一度ならずも二度三度、設定作業を繰り返すも結果は同じ。
ひょっとして不良品なのか?
ディスプレイで表示画面を複製する
半ばやけくそ気味にBluetoothの設定やコントロールパネルなどに何か設定の手掛かりになるものはないかと色々見て回るがこれといって解決につながるものもなく、また後日にでも落ち着いて再度挑戦してみようと思っていた矢先、偶然にもディスプレイの設定に関する画面に行き当たった。
このディスプレイの画面を下にスクロールして行くと、複数のディスプレイというのがあり、いくつかの選択項目から表示画面を複製するを選択する。
するとパソコン画面がテレビに見事に反映された!
Windowsの設定→システム→ディスプレイ
蛇足ながら、このディスプレイ設定画面にたどり着くには、画面最下部のタスクバーの左端にあるWindowsアイコンをクリックしてスタート画面を表示して設定ボタン![]() をクックすることでWindowsの設定が表示されます。
をクックすることでWindowsの設定が表示されます。
Windowsの設定でシステムを選択するとディスプレイの設定が行える様になります。
この他にもタスクバー右端にある![]() より「すべての設定」をクリックしてもWindowsの設定が表示されます。
より「すべての設定」をクリックしてもWindowsの設定が表示されます。
AnyCastを使用してみて感じた事
実際にAnyCastを使用して感じた事をいくつかまとめておきます。
ここに書かれる事は一個人のパソコン、テレビでの環境下のものであり、環境が異なれば違う結果と成りうることもあるかもしれませんので、宜しくご理解のほどお願い致します。
映像は転送されるが音声は転送されない
パソコン画像は綺麗にテレビに映し出すことが出来ましたが、音声信号はテレビから出力出来てはいません。
もしかすると音声信号もテレビに飛ばすことも可能なのかもしれませんが、現在のところ無音声であります。
Digital Outputを選択しても音声はテレビから流れてこない。
音声は従来通り、パソコンからFMトランスミッターでラジカセに電波を飛ばして聴いております。

映像のタイムラグ
YouTube等の動画を再生すると映像と音声にずれが生じている気もしますが、あまり気にもなりません。
WEB上のサイト閲覧時に行うスクロールでは若干の遅延が見られますが、これも特別にシビアなことを言わなければ大きな問題にはならない程度です。
マウスポインタの動きも滑らかでほぼリアルタイムに追従している感じです。
画像の表示領域
パソコンのディスプレイでは全体がきれいに表示されていても、テレビ画面に転送されたものを見ると四辺全てが少し切れて表示されてしいます。
Google ChromeやFirefoxのWEBブラウザでは上部にタブが並びますが、そのタブの上部が削ぎ取られています。両サイド、下部もまた同様です。
個人的にはさほど気になることではありませんが、完璧なものではありませんでした。
スマホやタブレットではどうか?
パソコン以外でもタブレット端末やスマートホンでも使えるみたいですが、私自身タブレットやスマホを所有していないので分かりません。
アマゾン等のレビューでは概ね良好に使えているみたいですし、車載のナビゲーションシステムにスマホの画面を転送されている方もおられるみたいですので余程設定にミスがない限りは使えるのではないかと思います。断言はしませんが。
総評
微妙にタイムラグもありますが、素人が家庭で楽しむ分には手軽に扱えて良いものだと思います。
私が購入したAnyCastはアマゾンで¥2,399でした。価格と性能で考えるとそこそこ面白い商品だと思います。
概ね良好に作動していたのですが、時々、映像と音声のタイムラグが顕著にみられることがあります。
逆いっこく堂状態と言いますか、「あれ?映像が音声の後に付いてくるぞ?」みたいな。
なぜそのような状態になるのか不明ですが、画面をスクロールしてもテレビ画面の動きがワンテンポ遅れているのが確認できます。
参考までにAnyCastの取説を
同じ商品なのか同じような商品なのかは分りませんが、複数の販売店でAnyCastは扱われています。
ここでは今回私が購入したAnyCastの日本語版取扱説明書を載せておきます。
何かの参考にでもなれば幸いです。









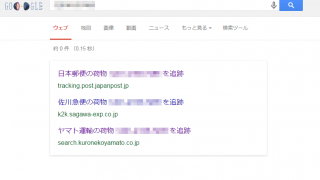





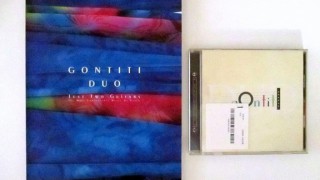
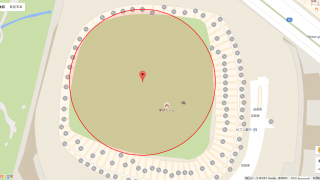


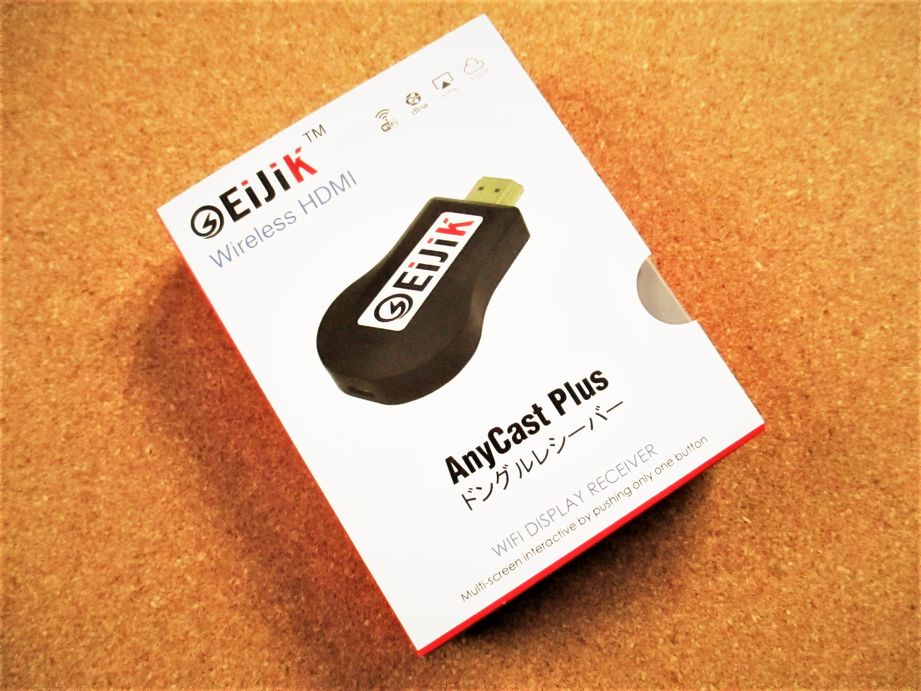
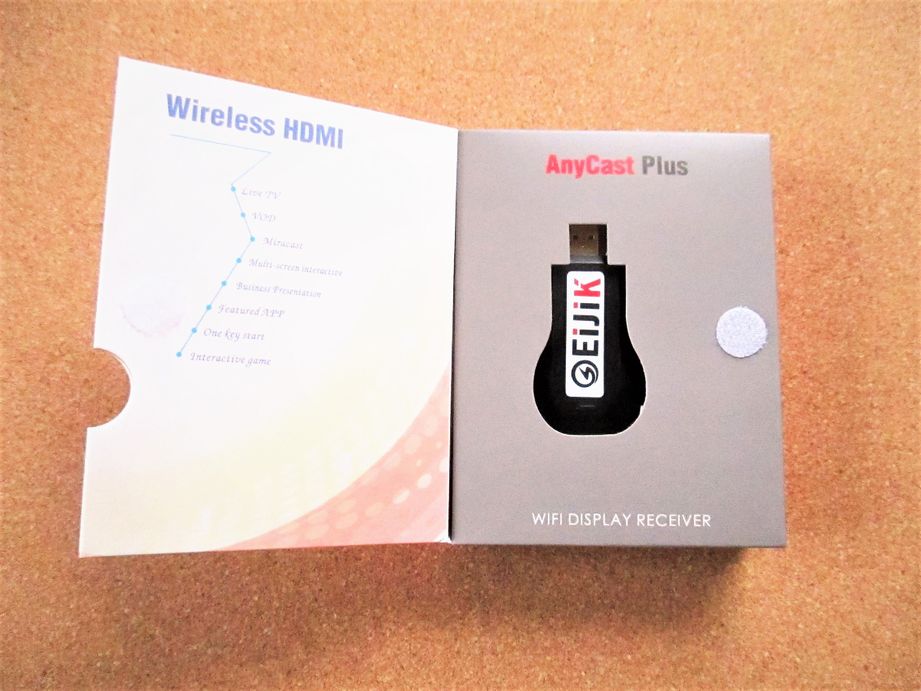
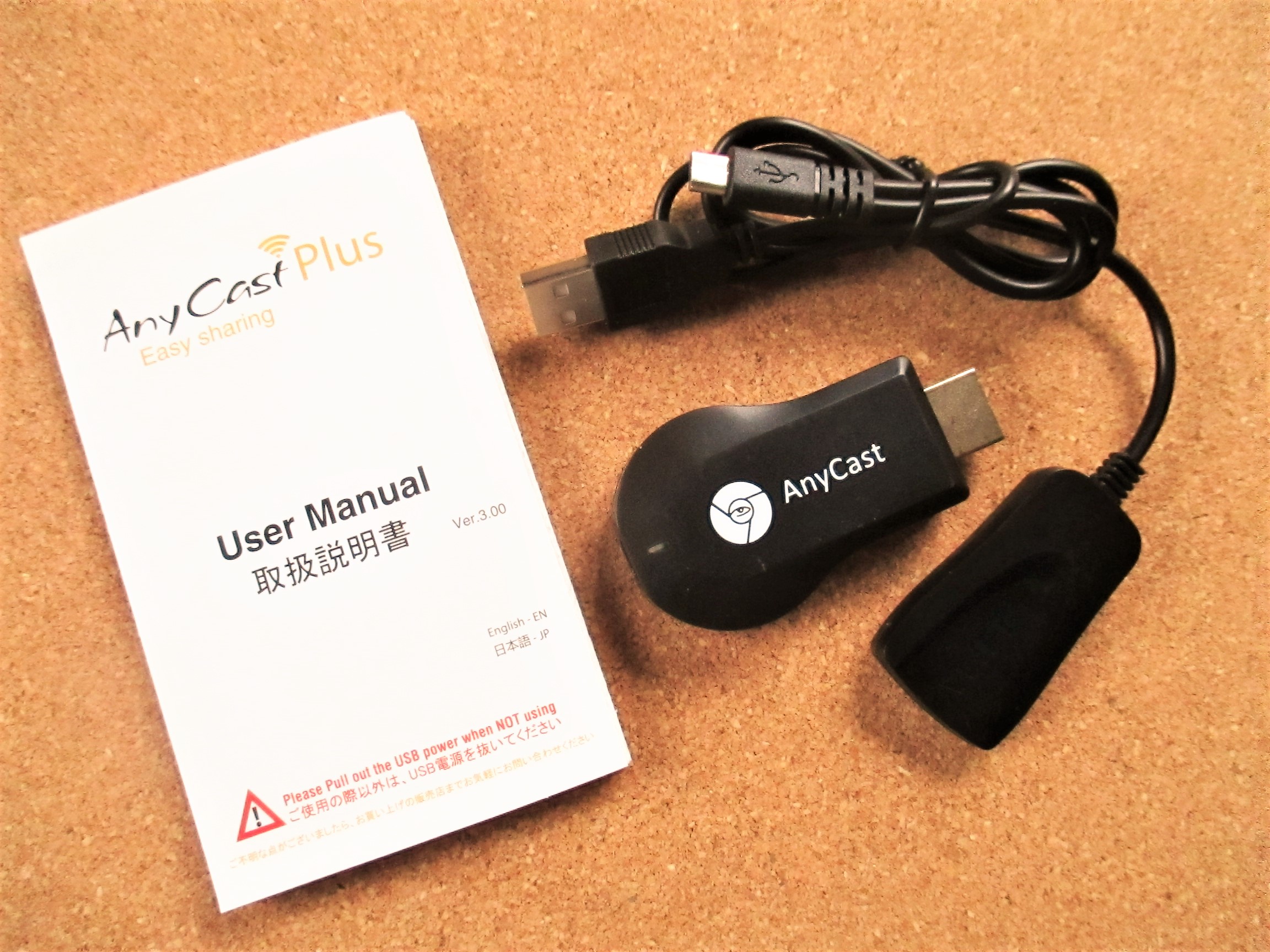



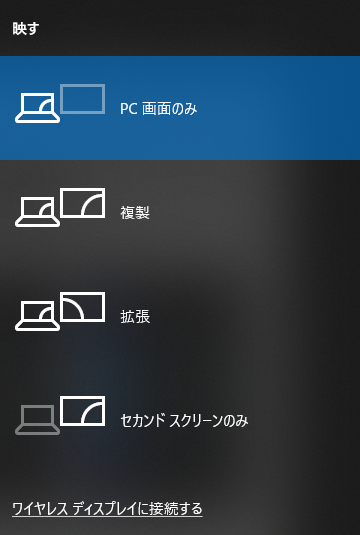
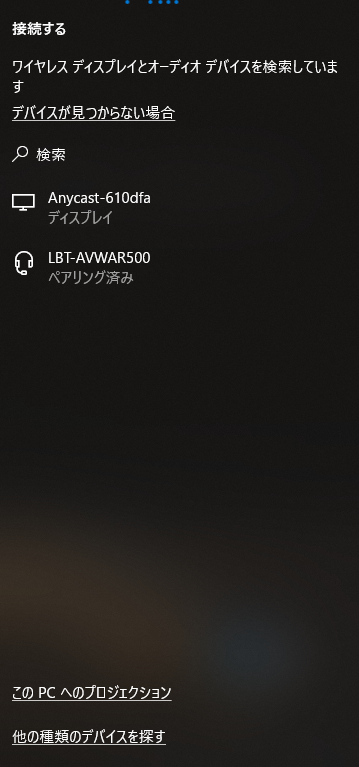
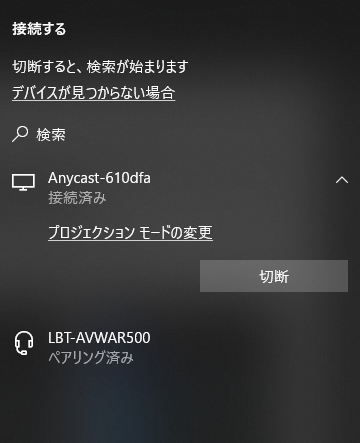
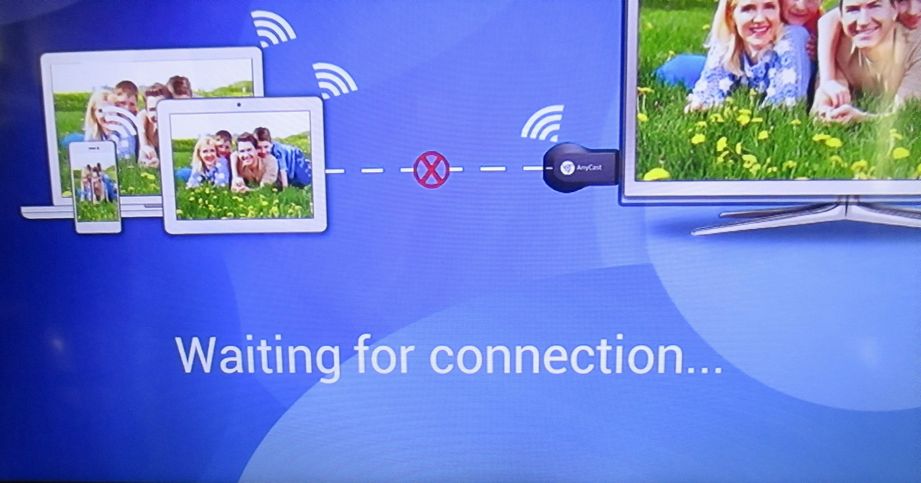

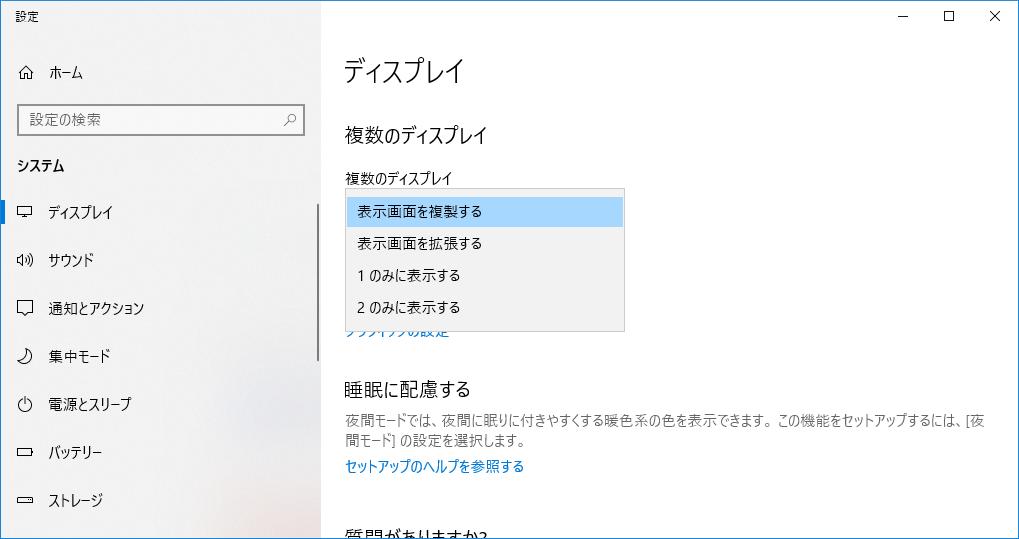

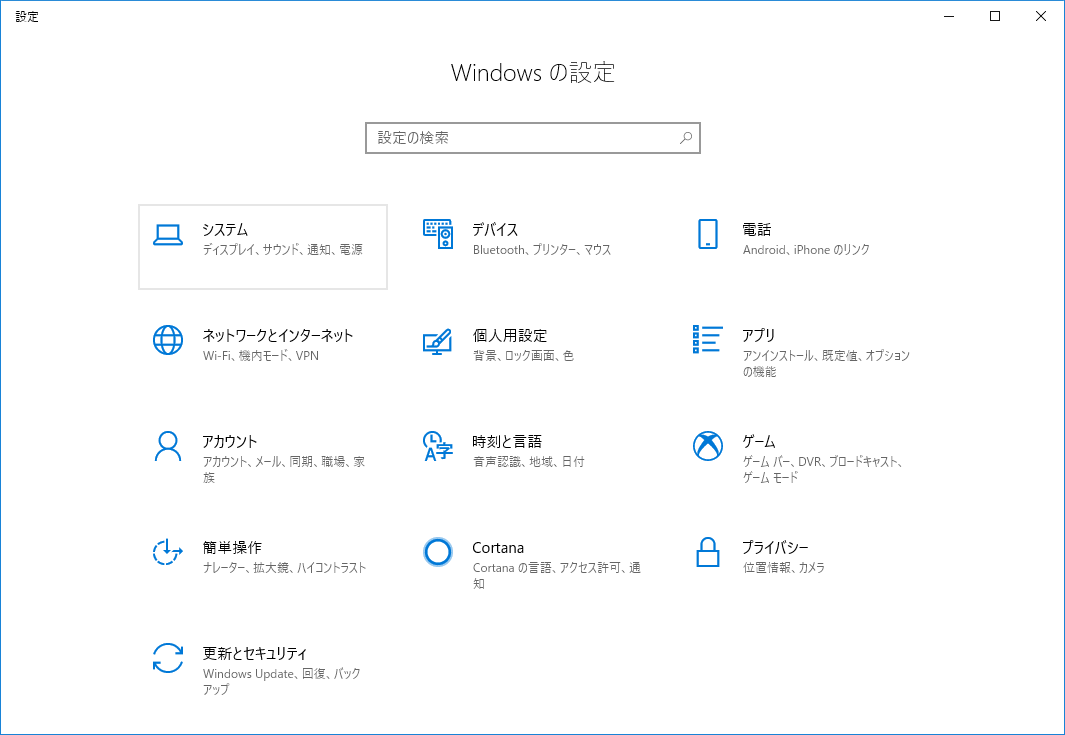
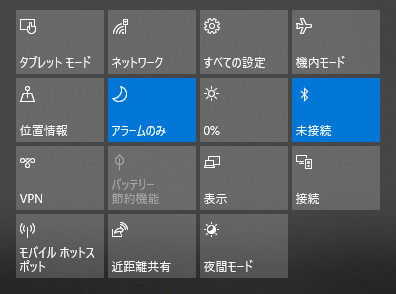
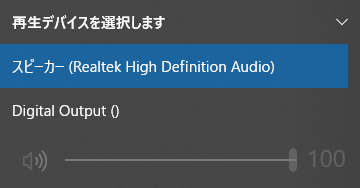
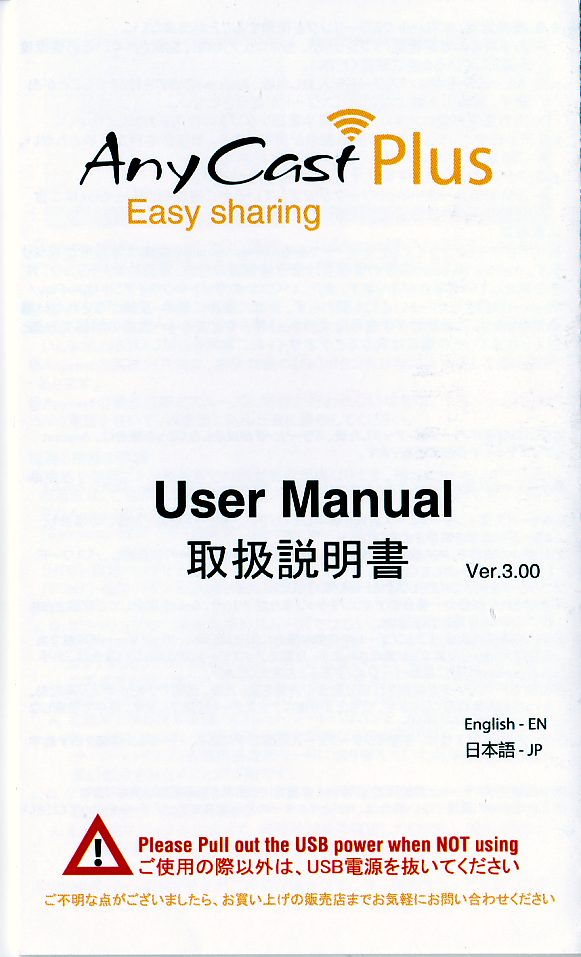


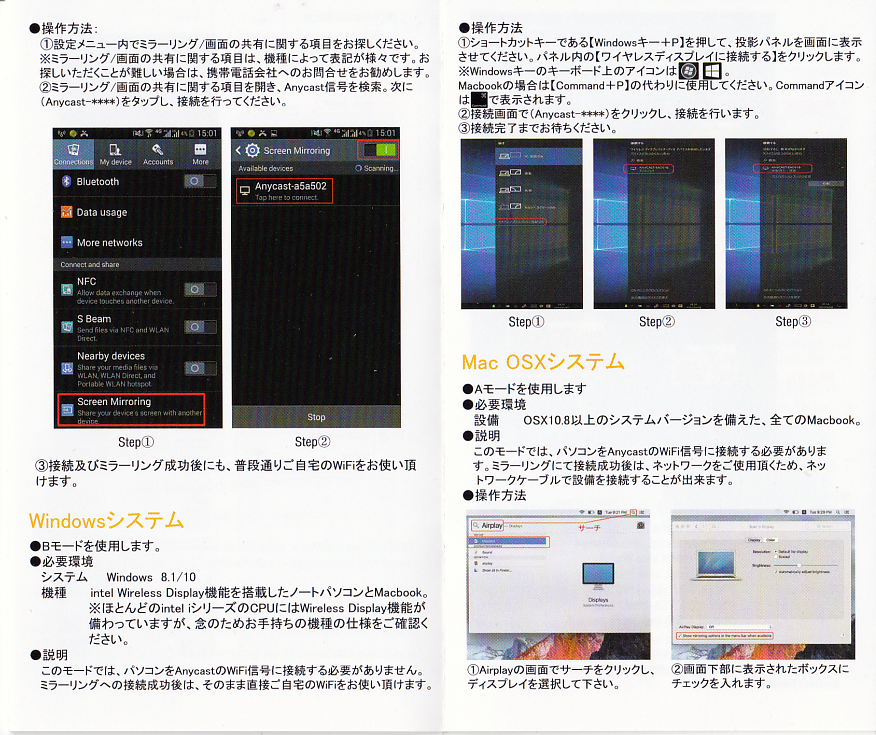
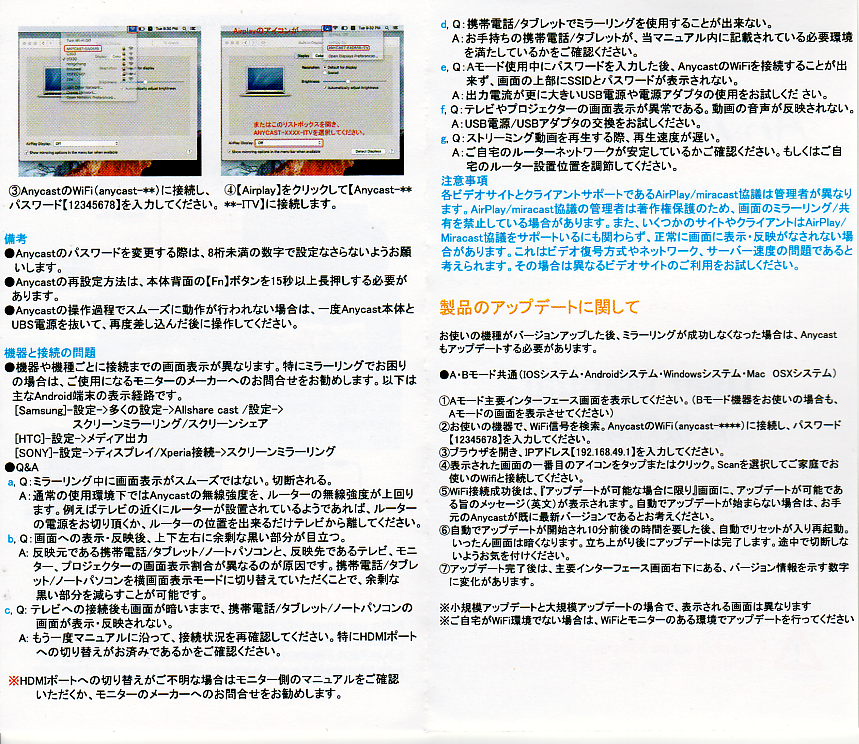



コメント