フォトショップの遠近法の切り抜きツールで斜めに写った写真を強引に正面から見た画像にしてしまうという魔法なようなことが出来ることを知り、最近はebayの商品をネタに海賊版のジオラマを作って遊んでいます。
フリーの画像編集ソフトであるGIMPでも同じようなことが出来ないか調べてみるとGIMPにも遠近法ツールは備えられており、使ってみるとフォトショップで作業するよりGIMPの方が操作性が優れているように感じられました。
長くハードディスクの肥やしのような存在だったGIMPですが、ここに来て活躍しそうです。

ebayでネタ探し
あまり需要はないかもしれませんが、製作過程を紹介いたします。
まずはebayでネタ探し。
gesformと言うところから出品(販売)されているジオラマから選びます。
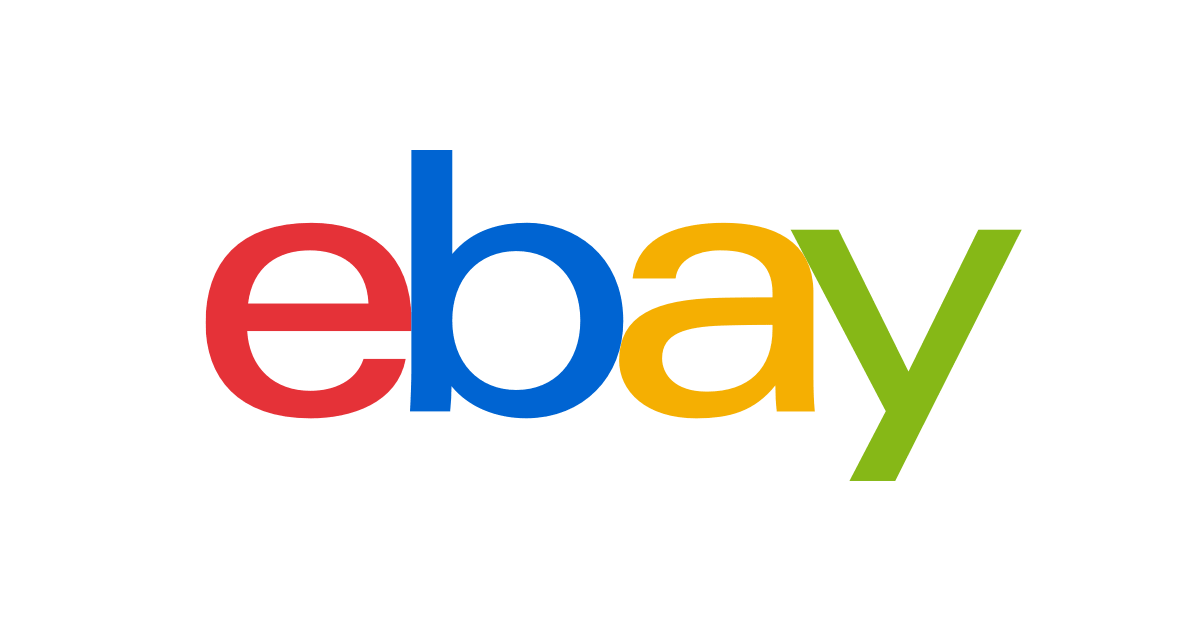
説明の題材として下記のDiorama German Car Dealerを選びました。
商品画像をクリックすると大きな画像で表示されるので、商品画像と寸法が示されている画像を保存。
本来これは1/43のジオラマですが、手持ちのトミカ用に1/64用にスケールダウンします。
GIMPで画像編集
遠近法ツールの使い方
保存した商品画像を「遠近法ツール」で切り抜くのですが、ツールの使い方に関してはこちらのサイトで詳しく説明されているので「遠近法ツール」をご存じでない方はご一読をお勧めします。

背景画を遠近法で切り抜く
商品画像の背景部分を遠近法を用いて切り取るとこの様になります。
左右から押し込まれた不自然な画像です。縦に押しつぶすか、横に引き伸ばさないといけません。
見栄え良く適当に変形させても良いのですが、商品の寸法は分っているので数値である程度正確に拡大・縮小してみます。
縦横比の計算
縦横のサイズは比例式で求めます。
横1024(pixel)の画像に対して縦をいくらにするか、完成時に405×142(mm)の比率に合わせて計算します。
1024:x=405:142
x=1024×142÷405
x=359.0320987654321…
横幅1024に対して縦は359(pixel)と言う答えが出ました。
「内項の積は外項の積」という、算数で習ったやつですね。

自分が分かれば良いだけなので適当なつくりなのですが、画像サイズと商品の原寸を打ち込んでやるとそれなりに答えが出てくる塩梅です。
ここでは横幅を基準として縦の数値を決めています。
縮尺率変換は、1/43を1/64にすると倍率がいくらになるかを計算しています。元になるジオラマの縮尺と自分が作りたい縮尺の母数を数値で入力します。
印刷サイズは原寸数値に縮尺倍率をかけたものです。印刷時に必要となる横幅なり縦の長さを計算しています。これに関してはまた後で。
必要とあれば、ご自由にお持ち帰りください。 Diorama 縦横比計算
画像の拡大・縮小
遠近法で切り抜いた画像の中で右クリック→画像→画像の拡大・縮小。
キャンバスサイズ(画像サイズ)の高さに先程計算した数値を入力。
この時、幅と高さの鎖を切り離していないと縦横の比率が保持されたままとなり期待する結果と成らないので、数値の入力前に鎖を切り離しておく。
拡大縮小のボタンをクリックすると御覧の通り。
ひとまず背景画が完成! 何か適当な名前でも付けて保存しておきましょう。
床面も同じ要領で編集加工
再度商品画像を開くなりして、床面も遠近法ツールで四隅を選択し切り取る。
拡大縮小でサイズを整える。
この画像も保存して次の作業へ。
仕上げはフォトショップ
二つの画像をひとつの画像に
背景画と床面の画像をフォトショップに取り込んで、ひとつの画像にします。
この作業はGIMPでもできるのでGIMPで済ましても良いのですが、最終的に印刷をする場合フォトショップでないとまずいので、私はここでの作業をフォトショップでやっています。(GIMPだとこちらが必要とする印刷の設定が用意されてないのです。)
印刷前のプリントプレビュー
いよいよ最終段階です。ここでしくじると、プリント用紙やインクを無駄にしてしまいます。
1/43を1/64で仕上げるのですから印刷サイズの横幅はそれなりにサイズダウンしなければなりません。
表計算の印刷サイズ(mm)で、W 405の横に272.16と表示されています。これが1/64サイズに印刷する時の幅になります。
フォトショップでは単位がcmなのでmmに切り替えるなり、数値をcmに合わせるなりして入力。
場合によっては用紙設定で縦横の用紙の向きも変更。
これでプリントボタンを押して、各々のプリンタの設定画面に切り替わり用紙の種類や印刷の品質などを設定して印刷をします。
今回は綺麗にA4用紙に収まりました。
物によっては分割して印刷するものや、A5サイズで印刷できるものや様々あります。
背景と床面との境を直角に折り曲げればジオラマ完成。
飾っても良し、撮影しても良し
即席の「アマゾン ダンボールスタジオ」で撮影会を行いました。
この環境で、安物のコンデジで撮ったのがこの写真。
どっからどう見ても、とりあえずポルシェにしか見えない!
フェラーリでないことは確かだ。
その程度の写真ですね。
でも、楽しいのよ! 下手は下手なりに。







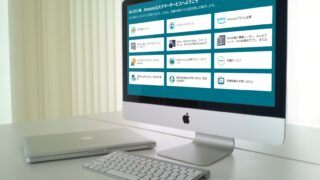








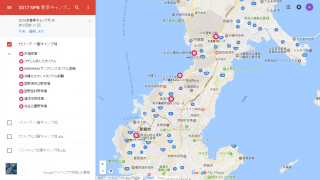
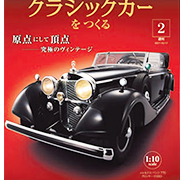


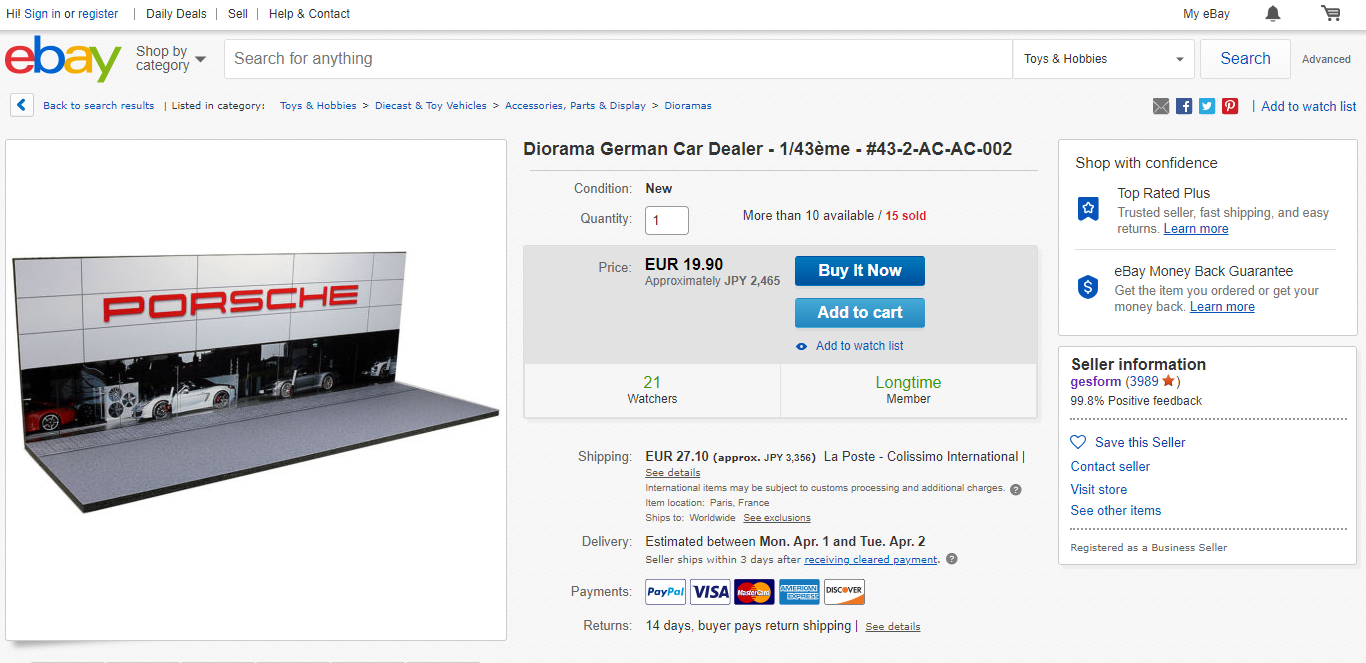

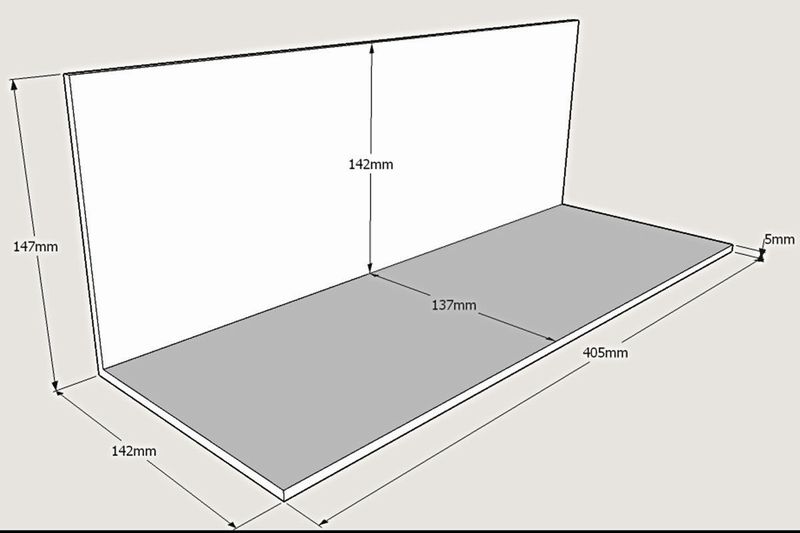
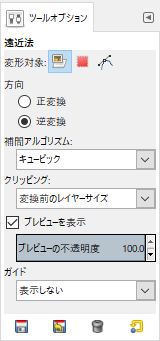

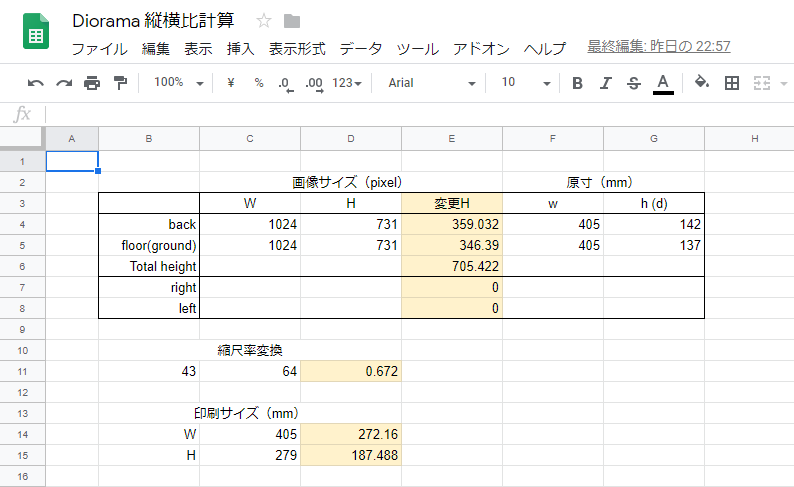
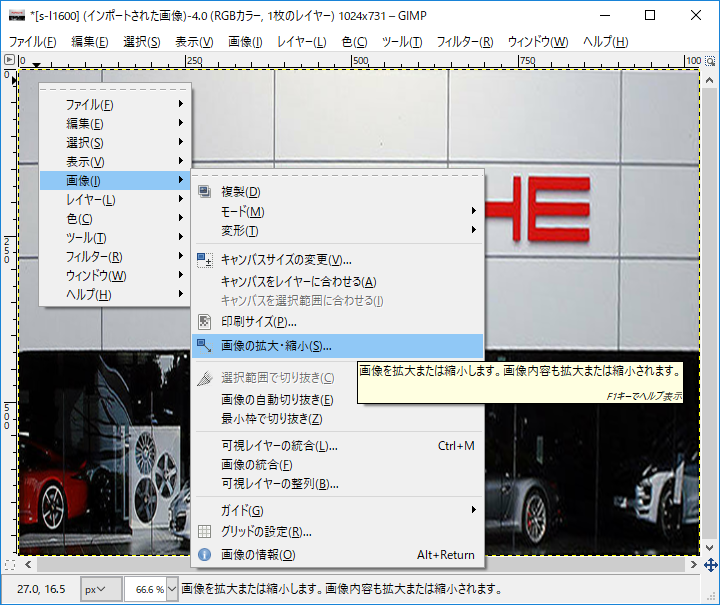

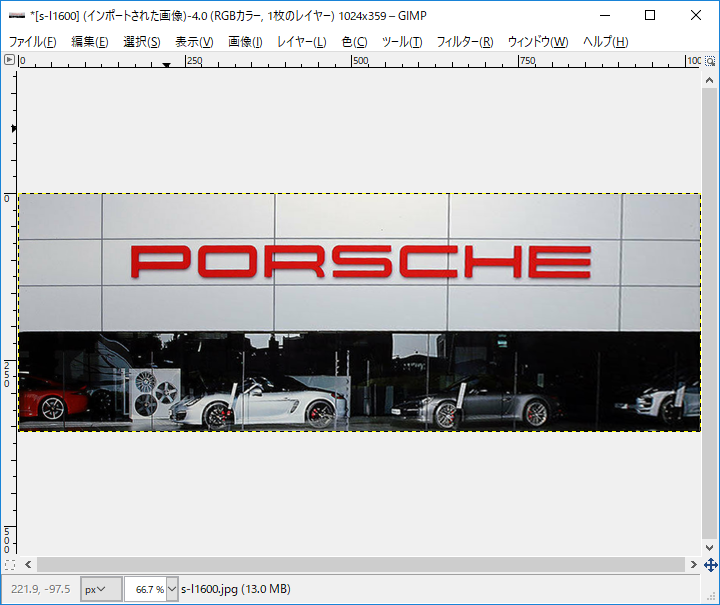
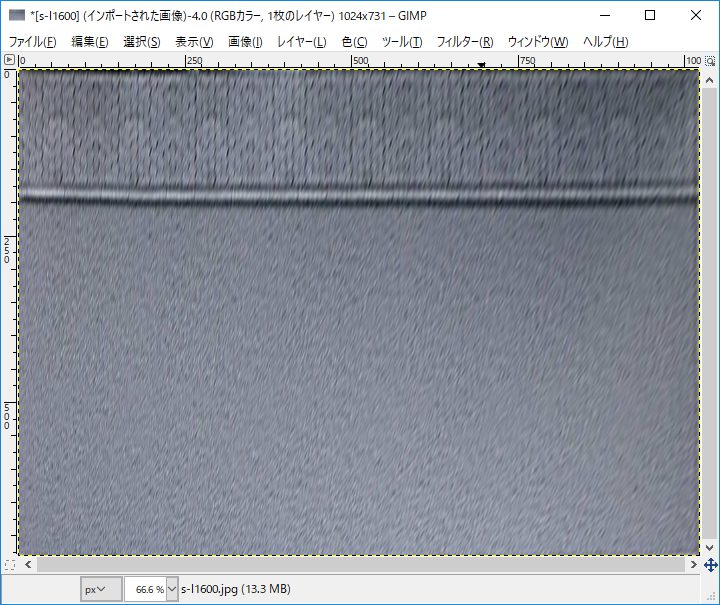
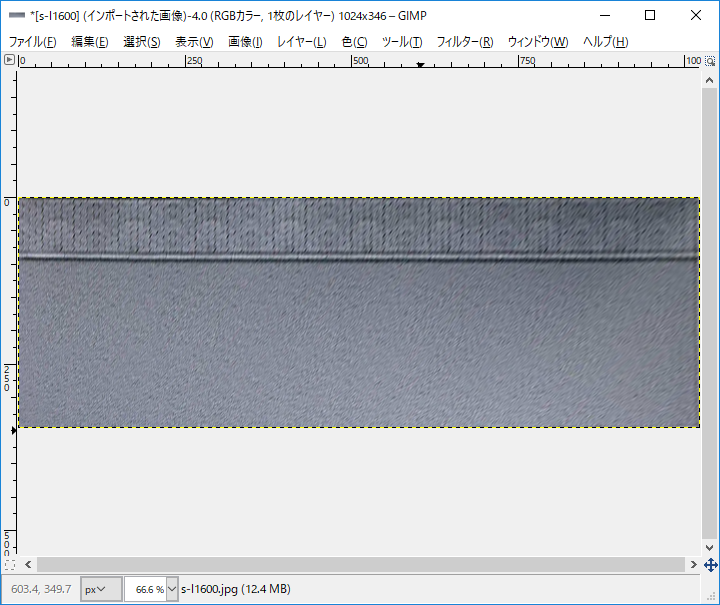
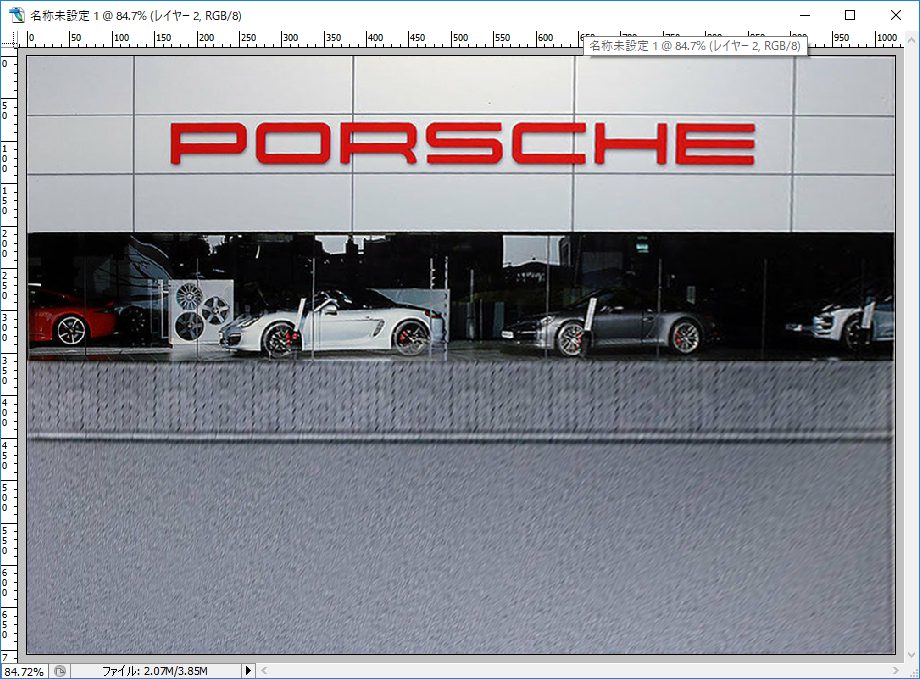
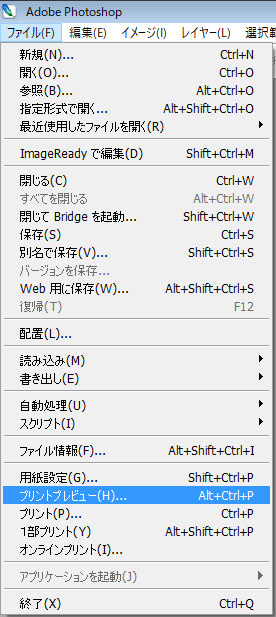
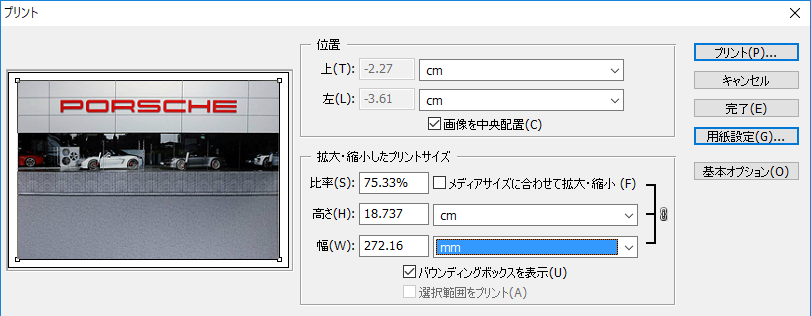
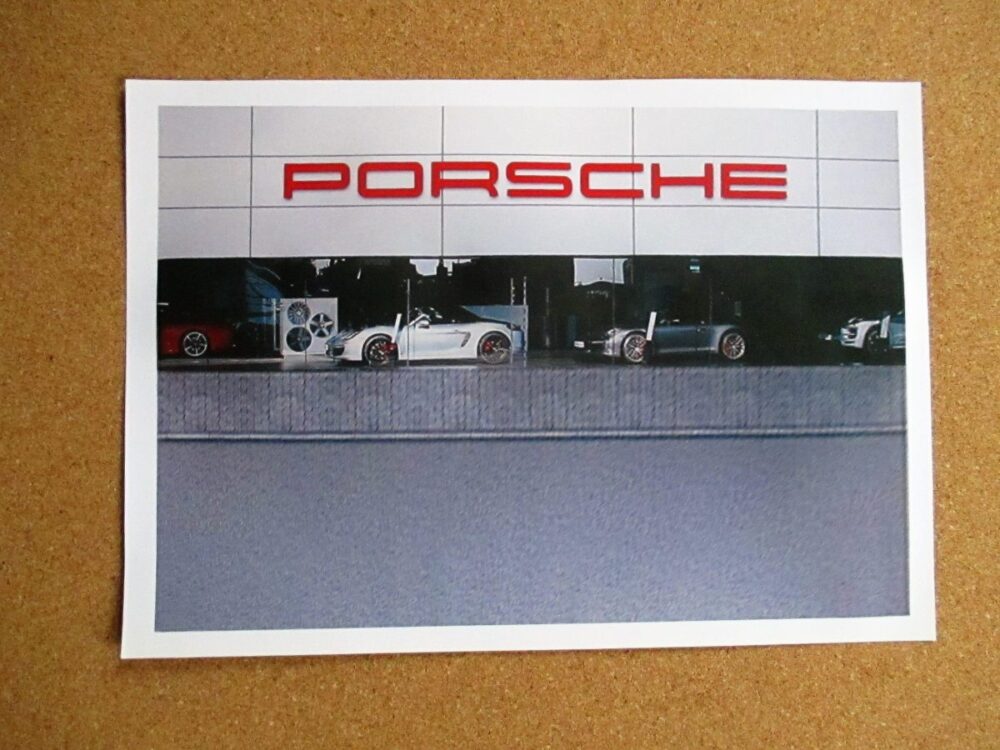




コメント