昨年、無料で使える「Fusion 360」という3DCADの存在を知りました。
面白そうだったので試しに使ってみましたが、すぐに興味が薄れそれきりとなっていました。
最近、たまたまYouTubeで3Dプリンターの動画を見た事で、関連動画として「Fusion 360」が頻繁におすすめされるようになりました。一度は興味が薄れたもののどんなものかとおすすめ動画を見ていると、再び興味が湧いてきてちょっとやってみようかと。
四角や丸が描けて数種類のコマンドさえマスターすれば充分遊べそうな気がします。
YouTubeに上げられている動画にも興味深いものが多数あり、それらを参考に再チャレンジしてみました。
Fusion 360 再チャレンジ!
昨年「Fusion 360」に興味を持った段階で解説書を一冊買いました。一応、本を見ながら「ペン立て」と「コマ」は作ってみたけど、、、そこまででした。
この本を買う前の段階で、基本中の基本である線の描き方や点の打ち方、四角や丸をアバウトで描いたり、数値で正確にコントロールすることを多少面倒でも一つずつ確実に学習し理解しておくべきでした。
これまで2次元のCADや3DCGのソフトを使用した経験はありますが、操作の仕方は様々です。線を一本描くにも、それぞれのソフトでお作法は違います。
昨年、早い段階で「Fusion 360」への興味が薄れ、挫折したのは「Fusion 360」の操作感に馴染めなかったことが大きかったのではないかと思われます。
基本的な作図コマンドや画面の中での拡大縮小、移動などの操作をストレスなく使用出来てはじめて解説本に取り組めば良かったかもしれません。
赤、黄、青のそれぞれのオブジェは平面上の四角形(正方形)と対角線の交点上に浮かんだ一つの点で結ばれ、ロフトと言うコマンドで出来ている。たった二つの材料で同じコマンドを使っても、設定を変えることでバリエーションが生まれる。
床面はコンクリート。上の市松模様では床面にはテカリのある反射を用いているが、コンクリートの方は反射無し。
「Fusion 360」は3DCADでCGソフトとは違いますが、素人の思い付きでもこれくらいなら直ぐに出来てしまう。モデリングの技術とアイデアやセンスさえあればものすごいものも出来そう。
アップデートでインターフェースが若干変更となり改訂版として再編集されました。
※こちらは書籍「Fusion 360 マスターズガイド ベーシック編」(ソーテック社)の補助教材として公開している再生リストからの動画です。
Shade 復活
その昔、Shade使っていた。
その昔、Mac OSが9からXになる頃「Shade」を使っていたことがあります。
iShadeからpersonal、そしてprofessionalへバージョンアップしていったのですが、使っていたMacのハードディスクが壊れてデータが全て飛んでしまって「Shade」も終了。まあそれは言い訳で、本当は飽きちゃったんですよね。パソコンは日進月歩で性能が上がり、ソフトもそれに合わせて高機能、高性能化されて、ついて行くのがしんどくなってしまいました。金銭的に。
そもそもそんなに大した使い方をしていた訳でもなく、廉価版のiShadeで事は足りていたのですが、バージョンアップはラジオシティを試したいがための散財に終わりました。
ラジオシティでレンダリングされた画像を始めて見た時、カメラで現物を撮影したリアルな写真にしか見えませんでした。海外の3DCGソフトで海外の人が作った建築物のCGでしたが、画像の中の空気感まで完璧でリアルなものに感じたものでした。
私は馬鹿なので自分もラジオシティを使えば凄いCGが作れると勘違いしたわけです。
松井モデルのバットで打てば誰もがホームランが打てるわけでもなく、イチローモデルのグローブを使えば誰もがスーパーキャッチが出来るものではないのですから。同じことでした。

「Shade」には自由曲面という線形状を複数組み合わせて曲面を表現する手法があります。頭では理解できていたけど、それを使って曲面を自由に操ることは不可能でした。自分のクルマをカタログに載っていた3面図を下絵にしてモデリングしようとしたこともありましたが、ボンネットの一枚も作ることは出来ませんでした。センスの微塵もありゃしないのです。
今はどうか知りませんが、3DCGソフトの「Shade」はCADとは違い数値による入力が出来ないわけではないけど、とても貧弱だった印象があります。2DのCADデータをDXF変換で「Shade」に読み込ませて、それを3Dに立ち上げたりしたり色々試したりもしたけど、膨大なぶつ切りの線データに疲れ、徒労に終わったこともありました。
それでも、新聞の折り込みチラシにある新築マンションの内観パースを「Shade」で作って面白っがって遊んでました。
当時のラジオシティでのレンダリングではサーフェスモデルの面が裏だと真っ黒になるなど散々でしたけど。今はどうなんでしょうか?
以前は買い取り方式でしたが、御多分に漏れず時代の流れなのか「Shade」もサブスクリプション方式になったみたいですね。
Shade R4 DEMO
ずっと使っていなかった「Shade」ですが、使うこともなかった古いMacを引っ張り出して、先日インストールをしてみることに。
インストールは難なく出来ましたが、「Shade」を起ち上げるとキーコードの入力を促されます。今更キーコードと言われてもそんなもの分かりません。キーコードが記されていただろう書類や取扱説明書も何にもありません。全部処分してしまいました。
完全にアウトです。
解説書などに付いていた付属のCD-ROMの中に今更ながらに見てみたいデータとかあったのですが、、、残念です。
しばらく落ち込んでいたのですが、解説書付属のCD-ROMの中にDEMO版があるじゃないですか。機能制限(レンダリング画像が480×480ピクセル、データ保存不可)はあるものの使用期限はありません。これは使えます。
これで充分です。早速インストール。(このインストールはWindows パソコンへ。)
大成功!
Shadeでつくる3Dレンダリングマスターから「たたみ」と「畳縁」の画像データをコピー。
「Fusion 360」でモデリングと言うほど大袈裟じゃないけれど、画像を貼り付ける畳と畳縁部分をモデリング。
「畳縁」は色付けのレタッチをして、「たたみ」はそのまま画像データを貼り付けてレンダリングすると畳の完成!
画像を貼り付けなきゃ厚みのある長方形の物体でしかないのですが、画像を貼り付けただけで「たたみ」に見えるという不思議さ。
インダストリアルデザインガイド
こんな本も出てきました。
「MiniCAD VectorWorks インダストリアルデザインガイド」
中古品としてアマゾンでも取り扱いがあるみたいです。本より配送料が高いみたいですが。
今となっては内容は古臭いものであまり参考にはなりませんが、作図の練習問題として三つ程、形にしてみました。
実際に手を動かすことで、メニューのどこにどういうコマンドがあるのか、線を描くにはどうしたら良いかが分かってきます。作図自体はそれほど難しくはないので、効率的な図面の描き方とか意識しましたが、まだまだ「Fusion 360」の作法が身についていないので時間はたっぷりかかりました。
三角形の滑らかな容器
2次元で絵が描ければ楽勝なのですが、「Fusion 360」で円や円弧の扱いが出来なきゃダメなわけでして。
二つの円に接する円弧の描き方さえクリアすれば、押し出して厚みを付けて、角を丸めて出来上がりです。
光沢のある赤いプラスチック素材と、マットな青いプラスチック素材を「Fusion 360」のライブラリの中から選んでみました。
ツマミ付き容器
これは手間取りました。足掛け二日がかりで完成させました。
本体とツマミは別に作って後から本体にツマミを配置しようとしたのですが、作業平面が斜めになるのでそこがちょっとネックになりました。
一応、動画の解説などで理解していたつもりなのですが、いざ自分でやろうとすると上手くいきません。
モニター画面の中をグリングリン回してみるものの、この操作も慣れるまで、いや今でもうまく自分の思うアングルに操作できません。気が付けばグルリ360度しただけだったり、あらぬ方向を向いてしまったりと難航しました。
本体とツマミ位置合わせも本体に配置位置を点で記してみたもののツマミの中心と点は合致するも何度やっても方向が定まらず、泣きたくなる始末でした。
最終的には何とかまとまりましたが、今もう一度、一発で完成させる自信はまだありません。
まずは本にあるような同じ色調でカメラアングルも真似てのレンダリング。
本体を赤にしてツマミもカラフルに緑と黄色でレンダリング。
おまけで回転のアニメーション。
相当カクカクしていますが、「Fusion 360」だけで完結。
トレー
削り取られる図形と削り取る図形を作って、ブーリアン演算!
削り取る図形を一つ作って、効率よく再利用しながら削る予定でしたが、結局個々の五つのパーツを作って削ることに。
きっと効率的なやり方があるのでしょうが、今の自分にはそこまで使いこなせません。
Fusion360 ソリッドモデリング 練習
YouTubeには多くの「Fusion 360」に関する動画があります。そんな中からの練習問題。
一度動画を確認して、これは簡単、簡単とやってみるが、、、、アレ、、、?
まだまだダメですね。修業がたりません。
アバウトに絵を描いて、後から寸法を入れていくと、グニュ~と変形してしまって形がまとまらなくなる。
「Fusion 360」に用いられる拘束と言うのがあるみたいなのですが、その辺の知識不足が変形を引き起こしているみたいです。
動画を見ながら順を追ってやれば出来るんですがね。ひとりでやると出来ないんですよ。分からなくなるんですよ。
「出来る」じゃダメなんですよね。「分かる」でないと。

FLAT 3DCAD Lab.
クリップ

YouTubeで「Fusion 360」に関する動画をたくさんアップされている「FLAT 3DCAD Lab.」と言うところからのクリップを使った練習。スイープってやつですね。
ゾウさんクリップ
クリップはクリップでもこちらはゾウさん型のクリップ。要領は上と一緒。ただ手際よく図形を描くのがまだまだです。手間取ります。
3DCGで形にしたものを実際に手に触れられるものとして作れると世界が広がりますね。
いつか自分もチャレンジしてみたいけど、冷静に考えると今のところそれほど3Dで出力したいものはないのです。
「Fusion 360」に関して私のような初心者でも気軽に学習できる動画がたくさんある。数をこなして勉強するには大変助かります。
球状な物へのテクスチャ マッピング
Shadeのところでインスタントで作った「たたみ」は平面に対してのマッピングなので縦横の向きにさえ気を付けていれば問題ないし、全体を無地の単色素材で覆いつくすのなら方向なども気にせずに材質を設定できますが、球体となるとそうはいかなくなります。
「Fusion 360」の場合、テクスチャ マップ コントロールで投影タイプを球状にして軸を設定してやらなければなりません。
テクスチャエディタではモデリングした球の大きさから円周の長さを求めて、尺度設定にその値を打ち込み微調整。
もし球体の直径を100ミリで作ったのなら円周は314ミリになります。軸をZ軸に設定するなら、X軸にあたる画像データの横幅は314ミリにしてY軸となる画像データの縦幅はあたりを探りながら調整します。横幅の314ミリも若干のズレはあるので微調整。
多分こんな感じで出来ると思うんですが。私も出たとこ勝負で適当にやったんでこれが正解かどうかわからないんですけど、何とか形にはなりました。
地球と同じ要領でマッピングした野球のボール。
画像データが良くなかったので、見た目はガサガサなコンクリートの球みたいに見える。
MakersLove
「Fusion 360」に関してはここの動画を一番見ている。
説明が簡潔明瞭で分かりやすく、自分にでも簡単に出来る様な気にさせてくれる。プリミティブな形状から一歩、二歩進んで、「Fusion 360」ならではのテックニックが紹介されていて、作っていて楽しいです。
それで最初に作ったのが猫耳バンド。
猫耳バンド
やっぱりCADだけに、数値入力でこういった形が出来るのがおもしろい。
動画の解説通りやれば誰もがこの形にたどり着くと思う。
工事用ヘルメット
これは猫耳バンドと違って個人の微妙になさじ加減で色々変化が出てくるであろう工事用ヘルメットですが、動画の解説通り作るとほぼ同じものが出来てしまう。
リアリティを追及すると顎紐まで作りこまなければなりませんが、ここではカット。顎紐を作るなんて、まだまだそんな高等な技術はございませんし、作れる気もしません。
赤ヘルにしてみた!
現場のスローガン「安全第一」のシールを貼っちゃいました。「Fusion 360」ではデカールと呼ばれるもの。3次元の球面でも皺なくぴったり貼り付けることが出来る。
背景を環境ライブラリーから読み込んでのレンダリング。
ぱっと見、地面に置かれた現実の黄色いヘルメットに見えなくもない。
でもよ~く見ると、違和感があるにはある。
同じ背景で赤ヘルバージョン。
画像の縦横比が16:9のワイドスクリーン。
因みに黄色いヘルメットの方は4:3。
画像をクリックして大きいサイズで見ると違いが良くわかる。
馬のおもちゃロディ
今回、最後の作例が「馬のおもちゃロディ」です。
3DCADと言うと、個人的にはガチガチのハードな機械設計とかをイメージしていたのですが、3DCADでこういったソフトなおもちゃが作れることに驚きました。
動画のタイトルは「曲面に模様を貼る方法」ですが、自分にはクワッドボールでのモデリングに興味が湧きました。
動画の解説通り作ったつもりですが、寸分たがわずにモデリングすることが主眼ではないので多少の違いはお許しください。
数値だけで操れない部分はその人のセンスが試されるので、こういったのは苦手です。
本物のおもちゃのロディにはしっぽがありました。口元のモデリングやカラーリングも違いました。しょうがないので中国製か韓国製のコピー商品のロデェと言うことにします。
レンダリングの背景はどこか外国の立派な建物。ヘルメット同じく環境ライブラリからのものです。
こんな所に馬のおもちゃを置くなんて、ありえへん世界ですが、背景や地面に馴染んでヘルメットの画像程違和感はないんじゃないかと思うのですがどうですかね?








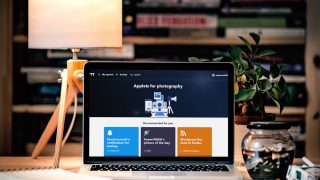

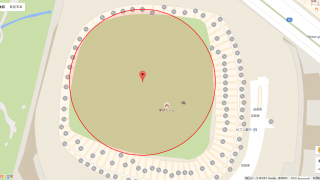









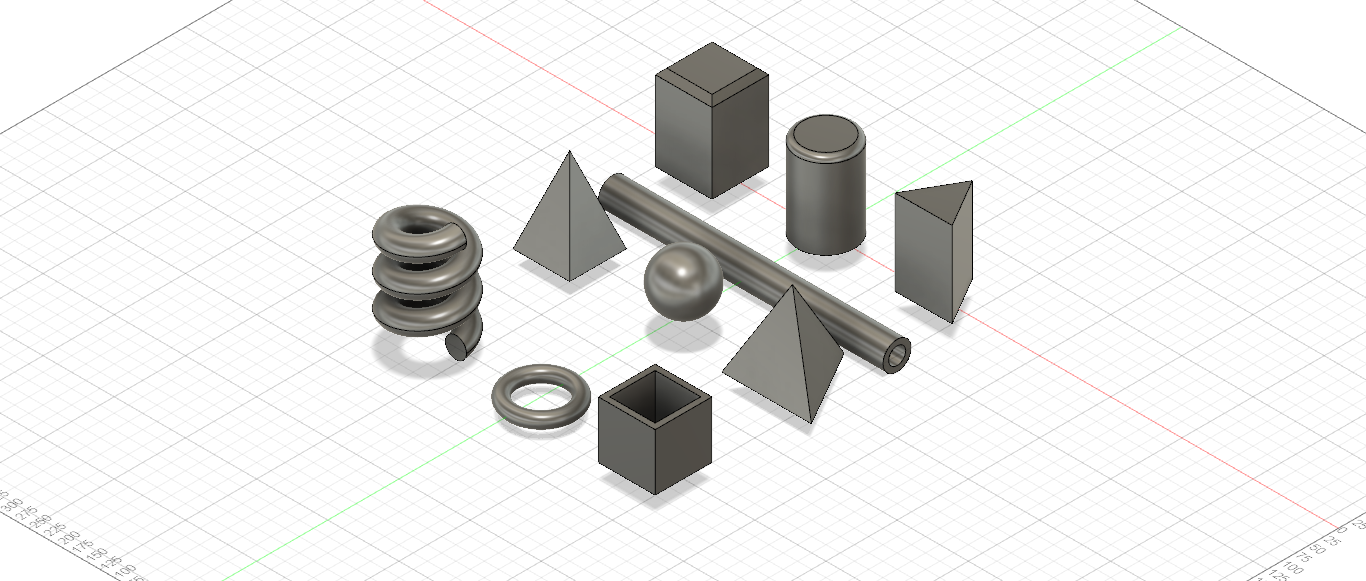
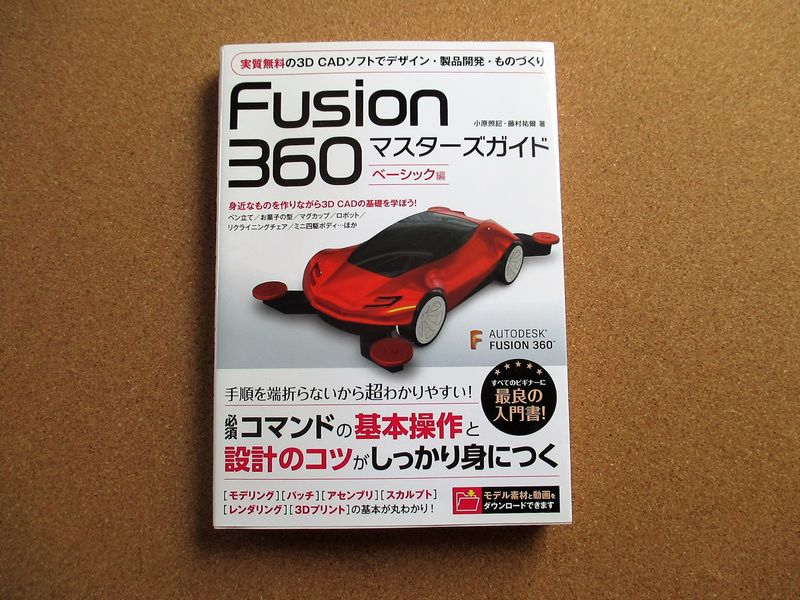
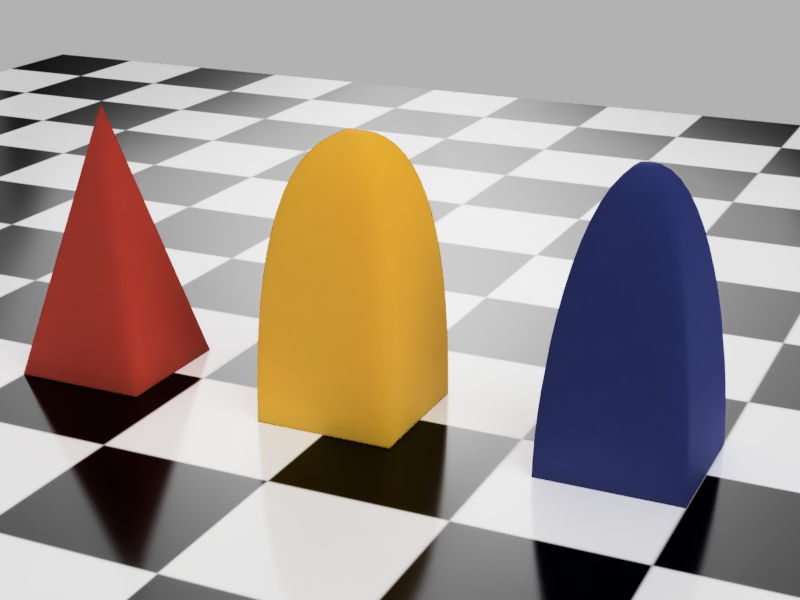




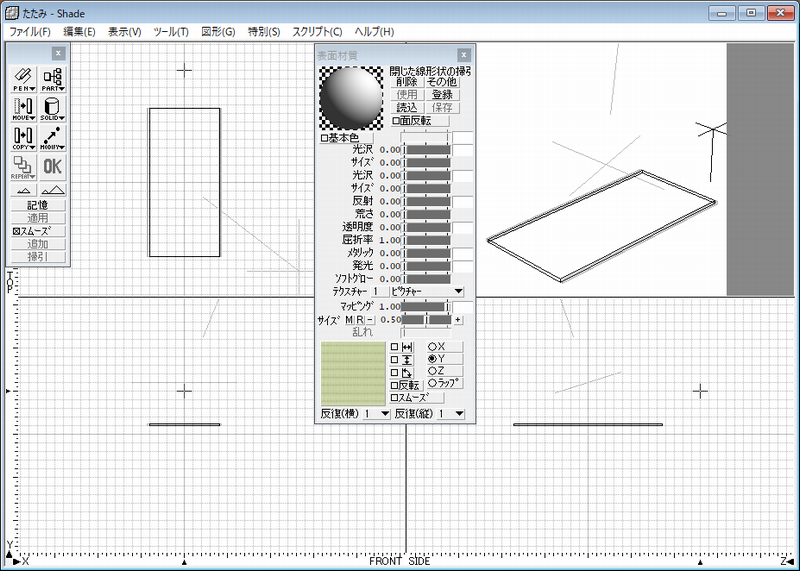

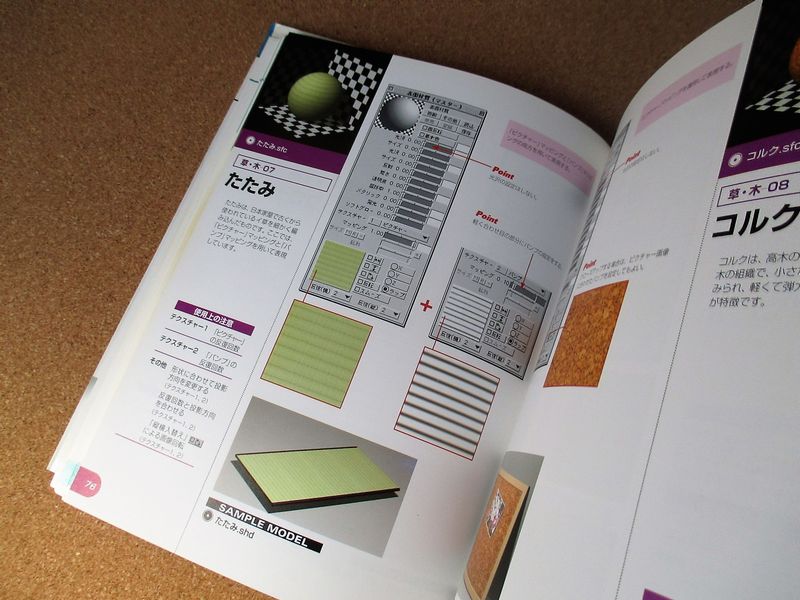
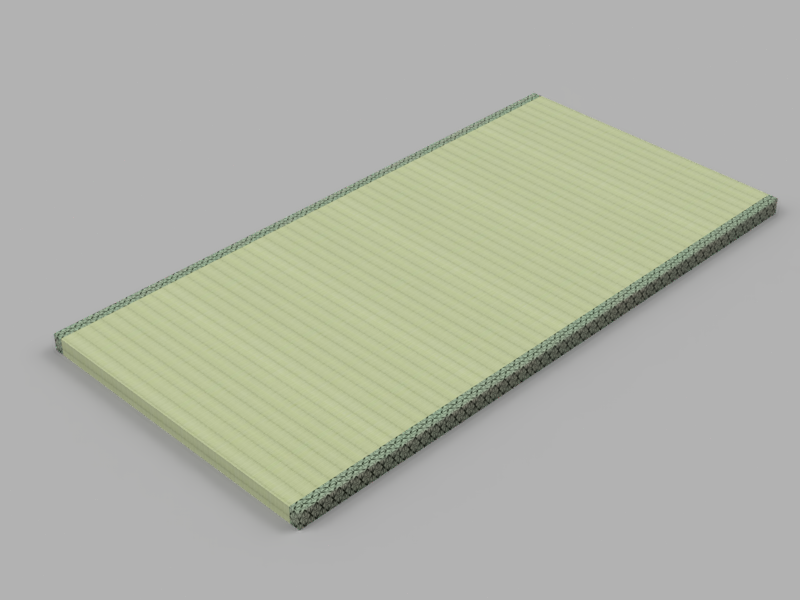


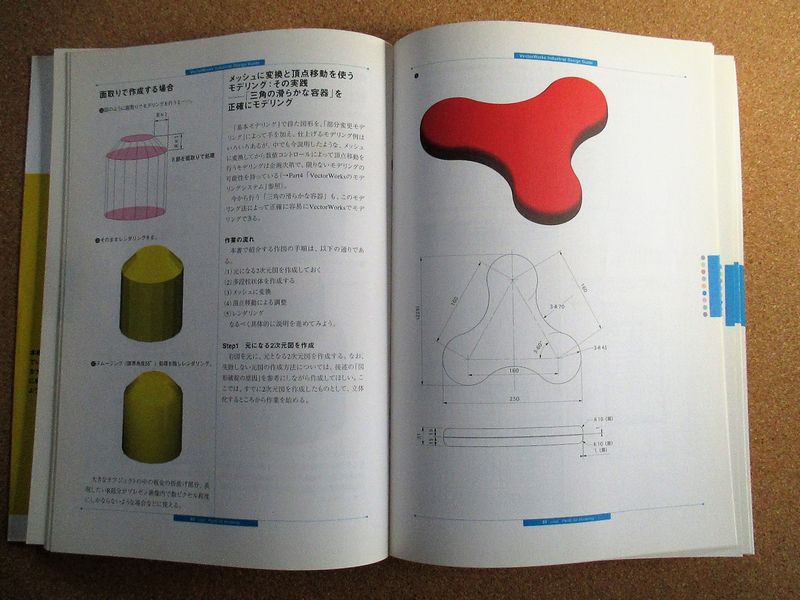

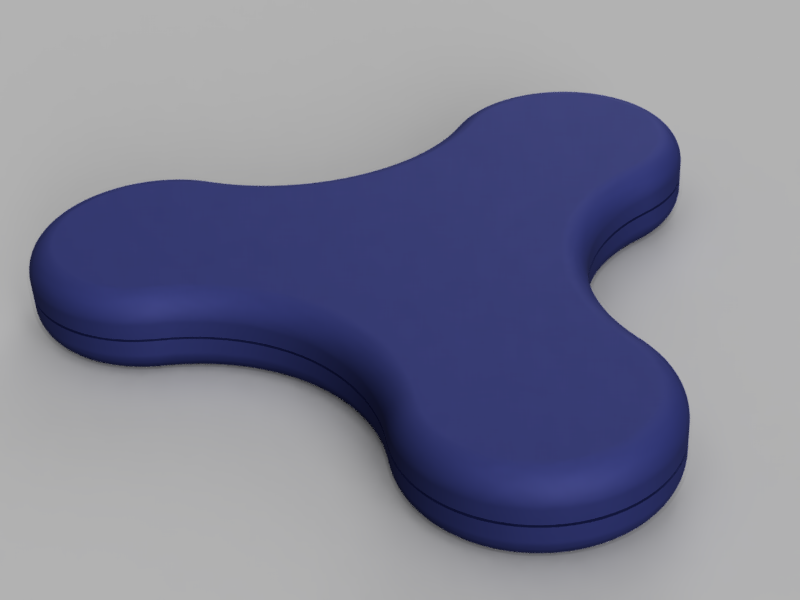

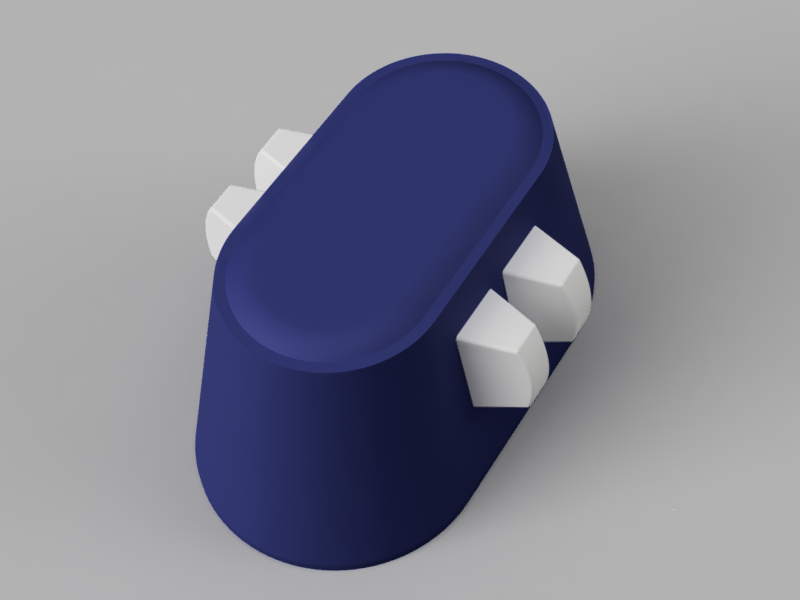






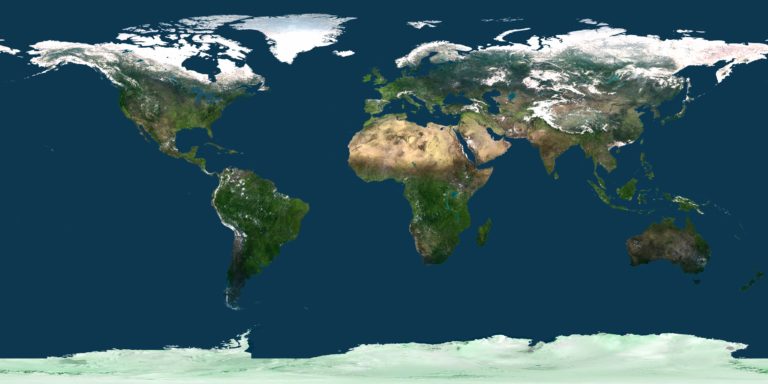




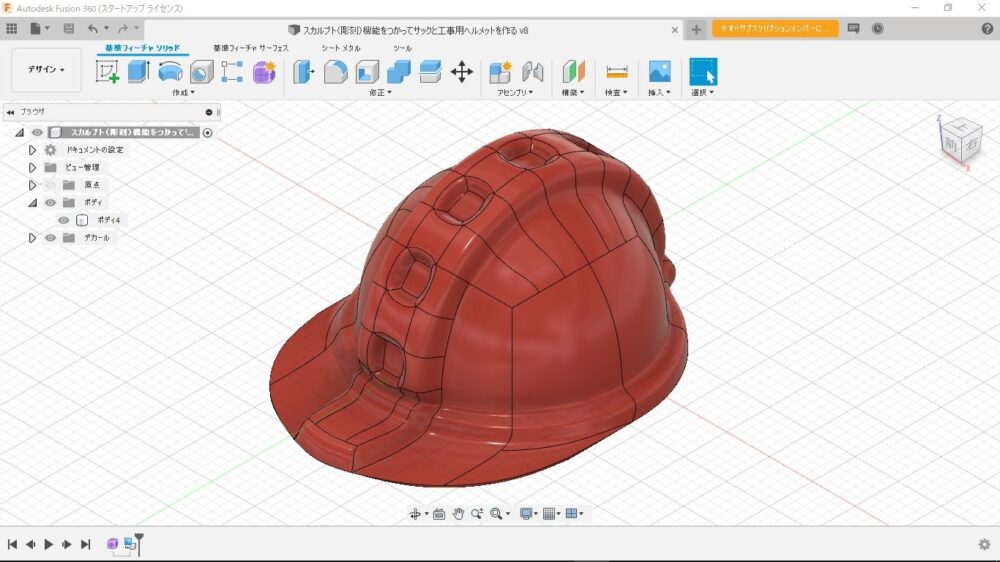
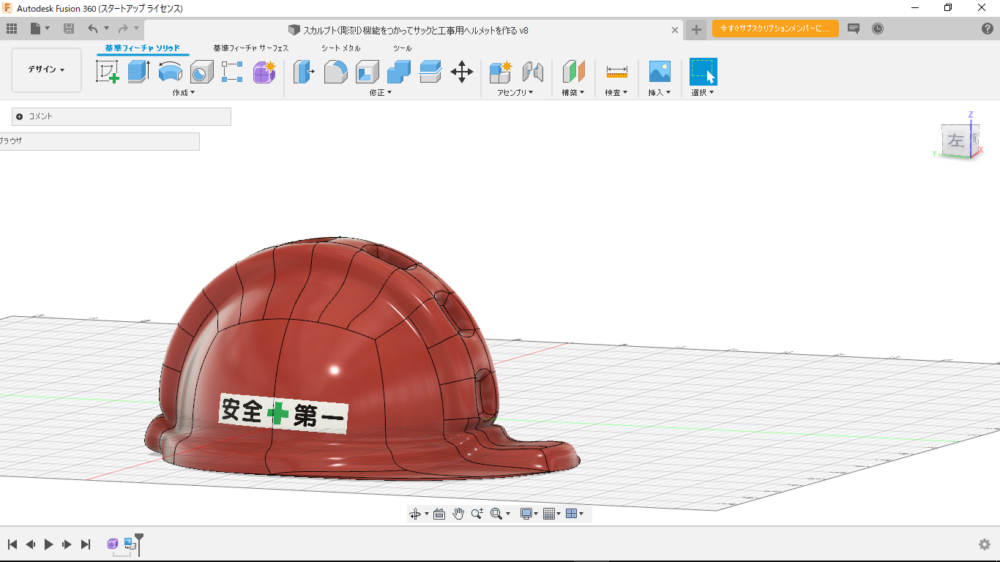


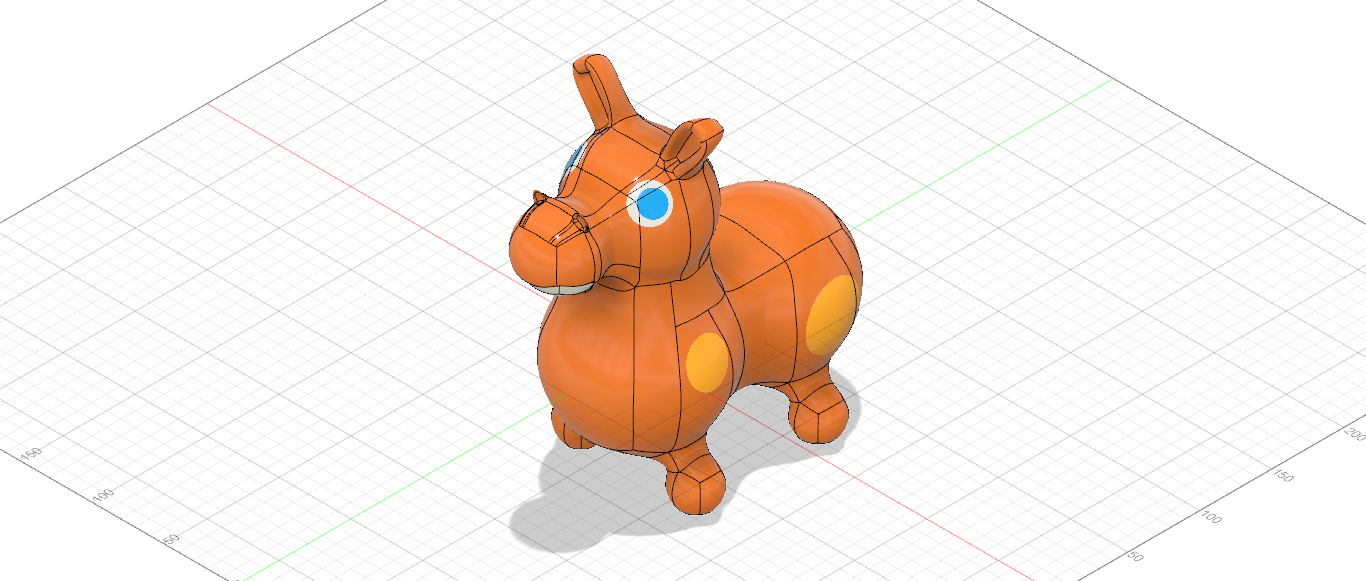





コメント